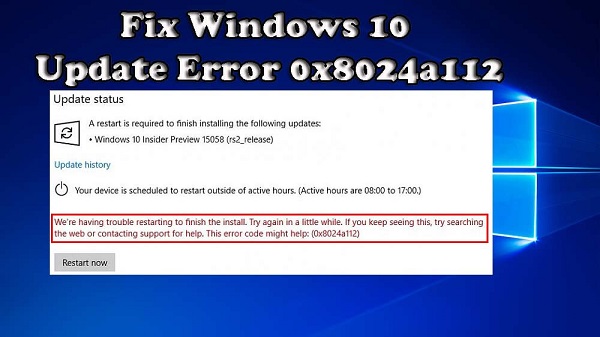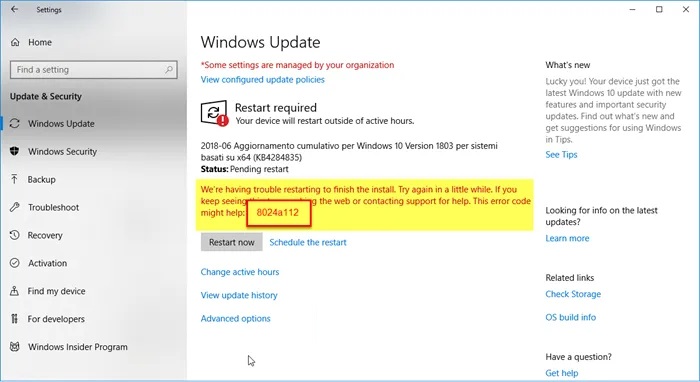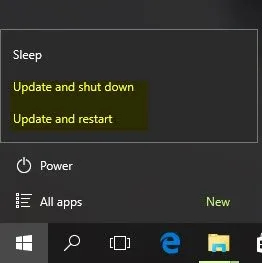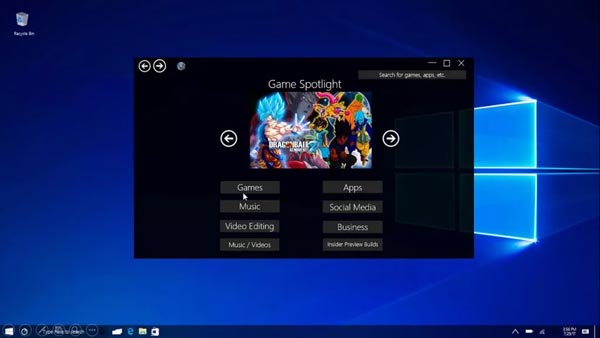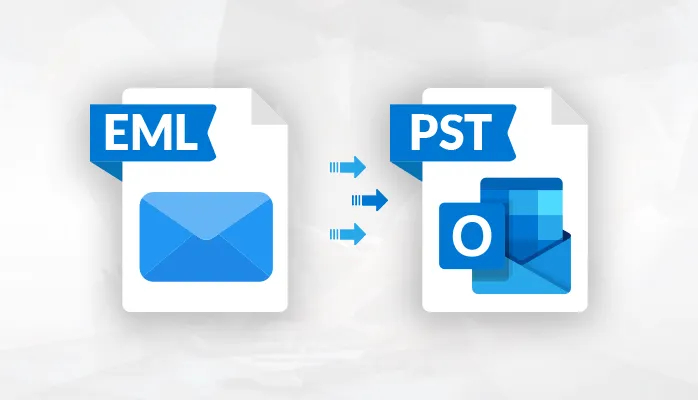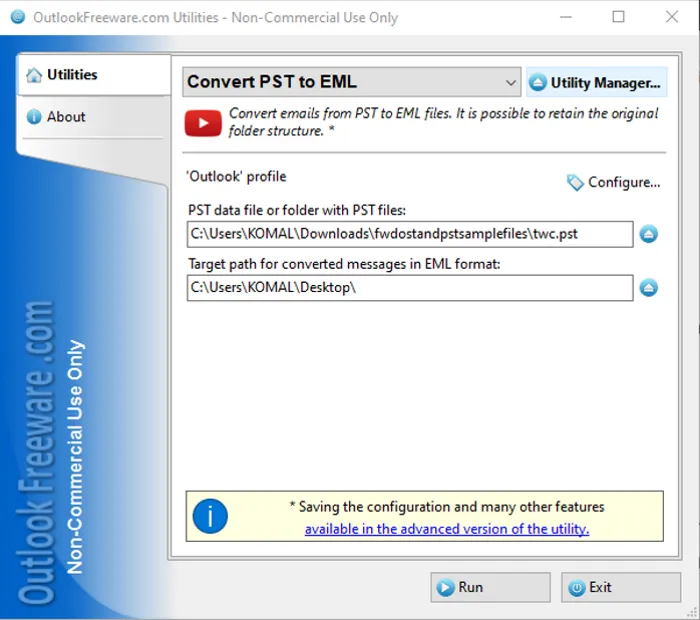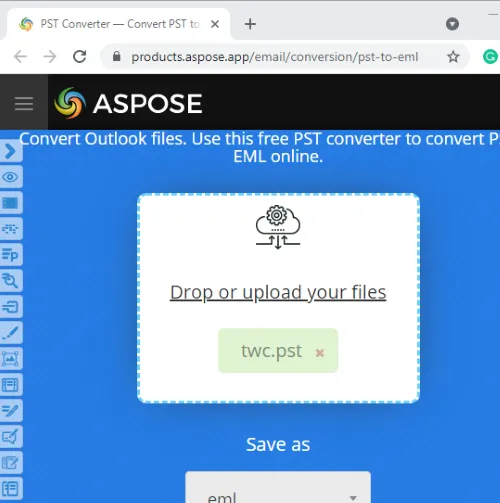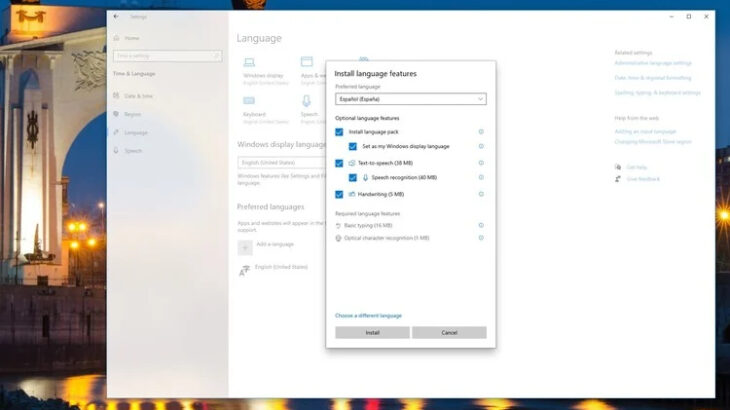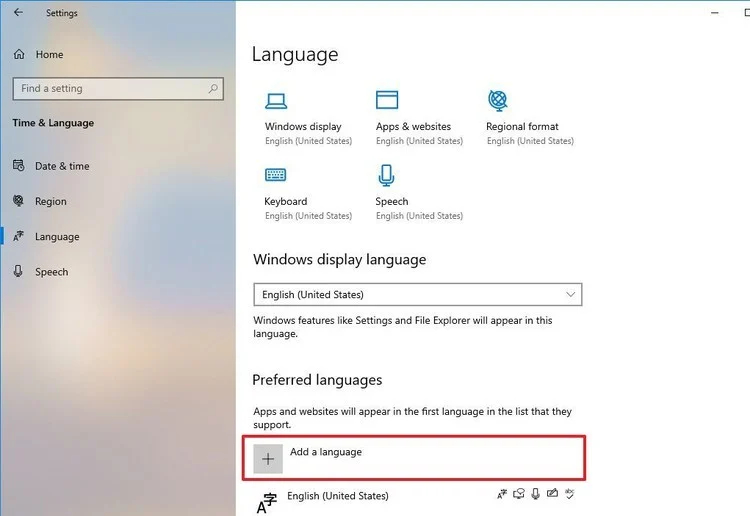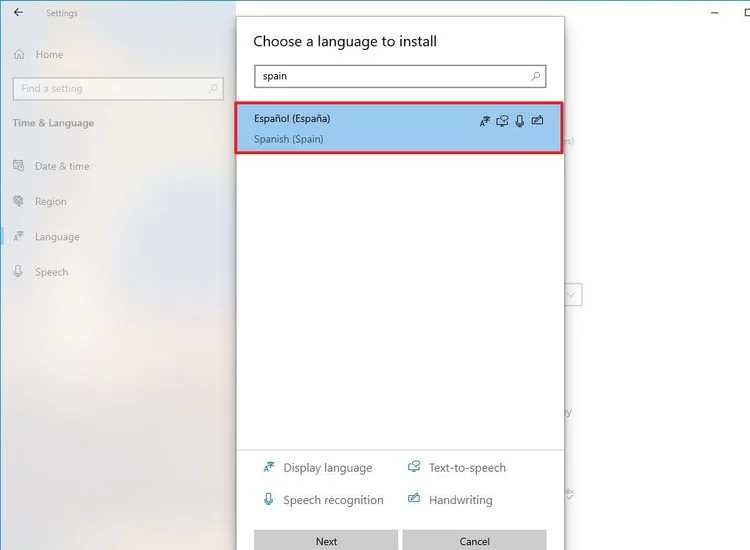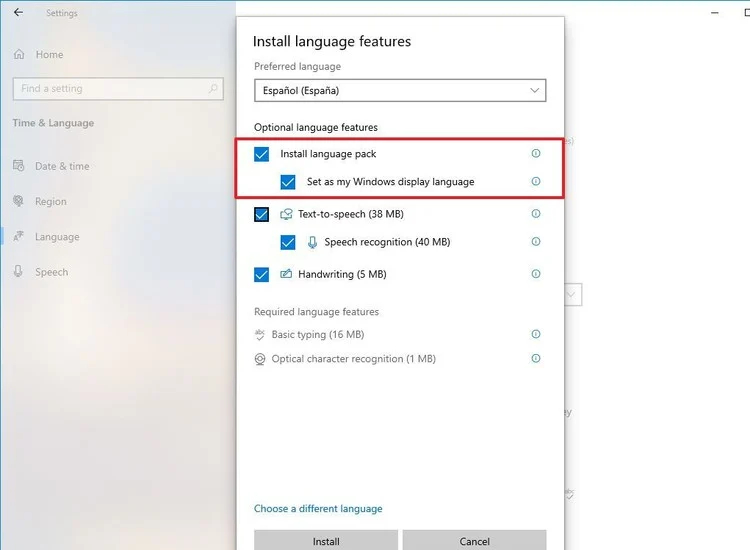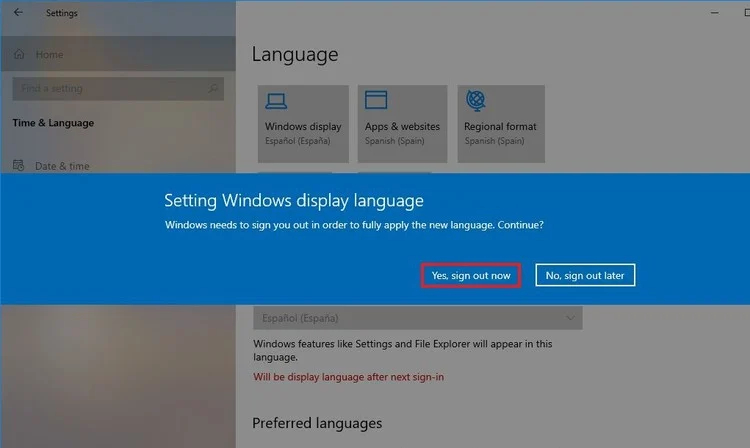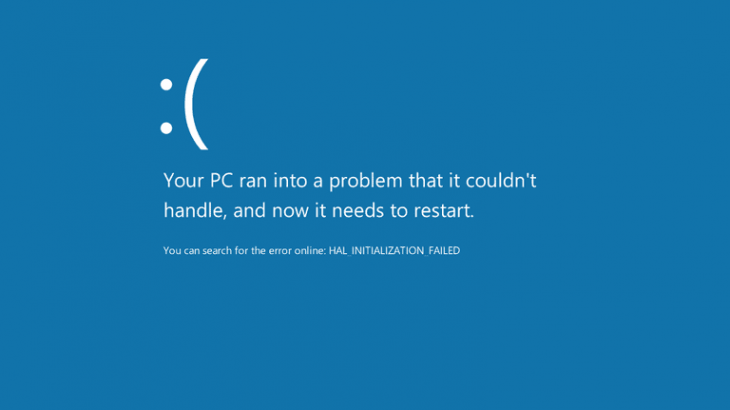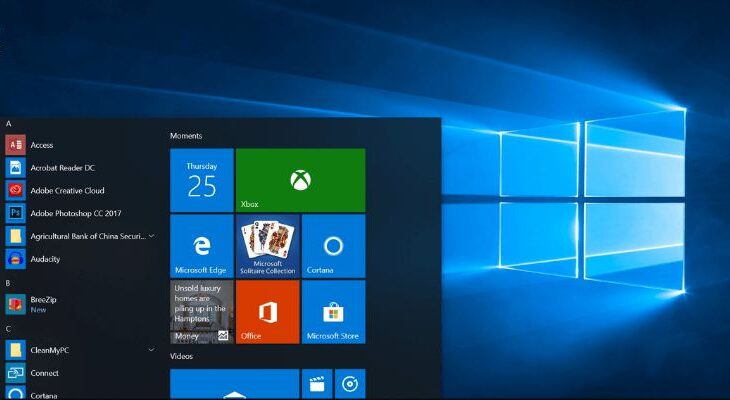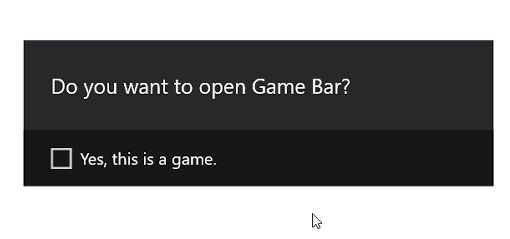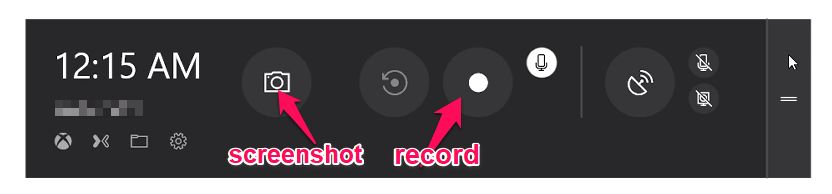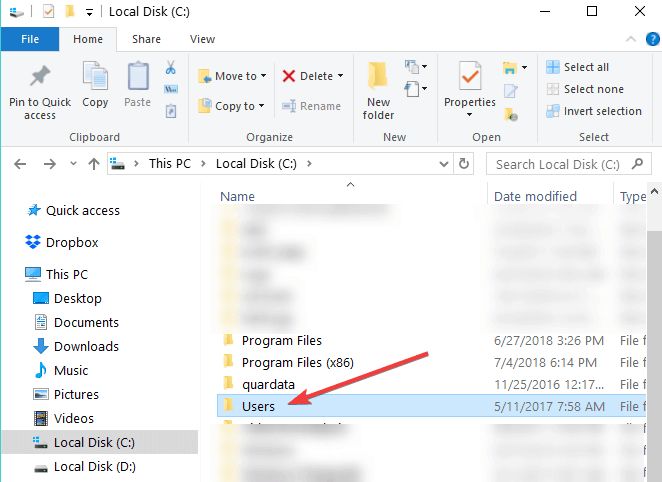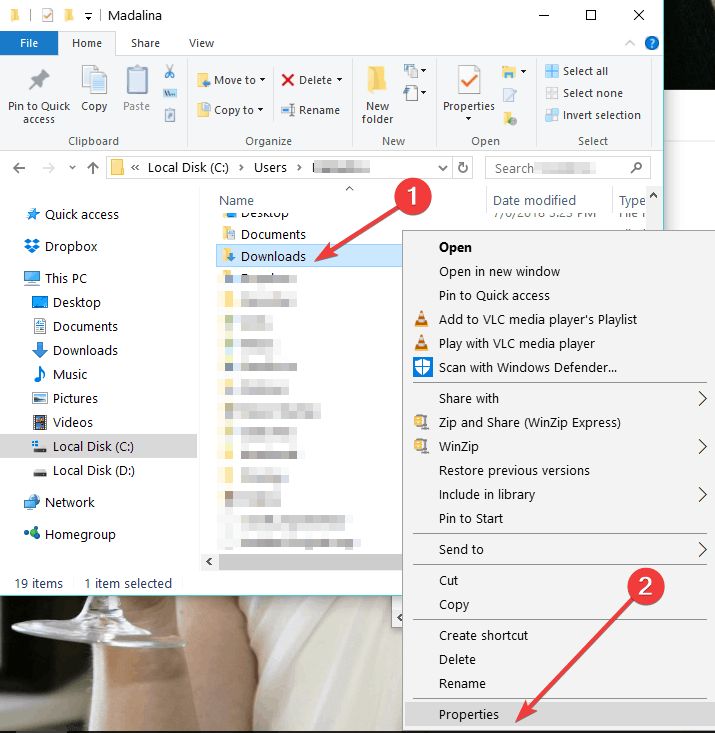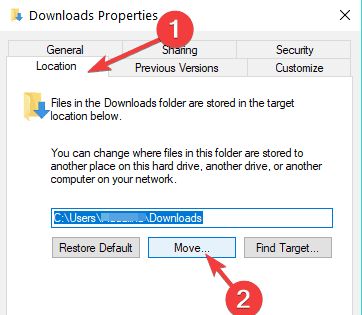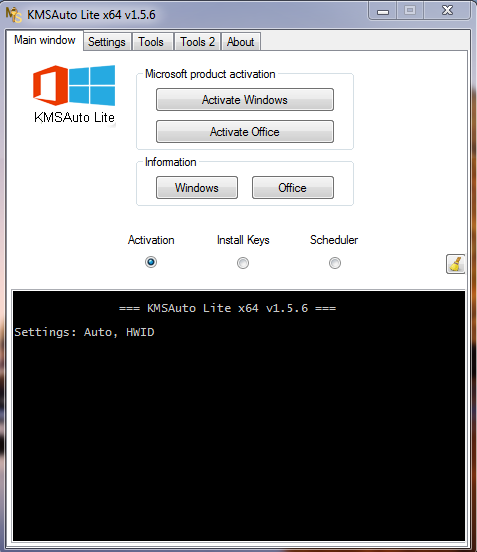باتریها، برق دستگاههای الکترونیکیِ محبوب و کاربردی ما را تأمین میکنند؛ ولی نمیتوانند این کار را به صورت همیشگی انجام دهند. خبر خوب این است که لپ تاپ هایی که ویندوز 10 دارند قابلیت های متنوعی برای تست سلامت باتری لپ تاپ در اختیار شما قرار می دهند و از ویژگی Battery Report (گزارش باتری) بهرهمند هستند که مشخص میکند باتری لپ تاپ هنوز سرزنده و فعال است یا آخرین نفسهای خود را میکشد. با چند فرمان ساده (command) میتوانید یک فایل HTML با اطلاعاتی دربارهی استفاده از باتری، تاریخچهی ظرفیت و تخمین طول عمر آن تولید کنید. اگر باتری نیاز به تعویض داشته باشد، این گزارش بسیار قبل از اینکه دچار مشکل شوید، این موضوع را به شما اعلام میکند.
نکته : اگر گیمر هستید دوست ندارید در میانه بازی شارژ باتری لپ تاپ تان تمام شود. اگر به واسطه شغلی که دارید مرتبا در دفترهای مختلف محل کار خود با لپ تاپ تان جا به جا می شوید شاید به همراه بردن شارژر برای شارژ کردن لپ تاپ تان کار سختی باشد. در کنار همه پارامترهایی که در خرید یک لپ تاپ مناسب در نظر میگیرید، ظرفیت باتری و طول عمر آن یکی از شاخص های مهم است. لپ تاپ گیمینگ XPG XENIA با بیش از ۲ ساعت شارژدهی نه تنها کاربران گیمر را راضی نگه می دارد بلکه گزینه بسیار خوبی برای کارهای معمولی و روزمره است.
دسترسی به پاورشل ویندوز برای تست سلامت باتری لپ تاپ
گزارش باتری (Battery Report) از طریق پاورشل ویندوز (Windows PowerShell) تولید میشود. روی کیبورد، کلید ویندوز و حرف X را با هم بزنید و از منویی که نمایش داده میشود، گزینهی(Windows PowerShell Admin) را انتخاب کنید. ممکن است یک پیغام روی صفحه ظاهر شود و از شما برای اجازهی تغییر دادن در سیستم سوال شود. گزینهی Yes را برای تأیید بزنید.
تولید گزارش باتری لپتاپ در پاورشل
صفحهی کامند یا فرمان پاورشل باز میشود. در این صفحه، عبارت powercfg /batteryreport /output “C:battery-report.html” را تایپ یا کپی کنید و کلید اینتر را بزنید تا فرمان اجرا شود. پس از آن، محل ذخیرهی گزارش بر روی کامپیوتر شما را اعلام میکند. حالا پاورشل را ببندید.
پیدا کردن گزارش باتری (Battery Report)
فایل اکسپلورر (File Explorer) را باز کنید و به درایو C بروید. در همان صفحهی اصلی، باید Battery Report یا همان گزارش تست سلامت باتری لپ تاپ را پیدا کنید که به صورت یک فایل با فرمت HTML ذخیره شده است. هنگامی که روی این فایل کلیک کنید، در مرورگر اینترنتِ کامپیوتر شما باز میشود.
بررسی گزارش باتری لپتاپ
در این گزارش، خلاصهای از وضعیت سلامت باتری لپ تاپ شما آورده شده است و نشان میدهد که باتری در چه وضعیتی به سر میبرد و تا چه زمانی دوام میآورد. در ابتدای گزارش باتری، اطلاعات اولیه در مورد کامپیوتر خود را مشاهده میکنید که در ادامهی آن، مشخصات باتری ذکر شده است.
نگاهی به بخش Recent usage (استفادهی اخیر)
در بخش Recent usage تاریخ و ساعت هرباری که لپ تاپ از باتری استفاده کرده یا به برق شهری وصل بوده، ثبت شده است. هر تخلیهی باتری که در سه روز گذشته اتفاق افتاده، در همین بخش Battery usage رصد شده است. همچنین میتوانید تاریخچهی کاملی از مصرف باتری را در بخش Usage history ببینید.
تاریخچه ظرفیت باتری لپ تاپ (Battery capacity history)
در بخش دیگری از تست سلامت باتری لپ تاپ خود به گزارش ظرفیت باتری بر می خورید. بخش Battery capacity history نشان میدهد که میزان ظرفیت باتری در طول زمان چگونه تغییر کرده است. در سمت راست، میزان Design Capacity (ظرفیت اسمی) نوشته شده که در واقع ظرفیتی را که باتری برای ارائهی آن طراحی شده، مشخص میکند. در سمت چپ (full-charge capacity)، میتوانید ظرفیت فعلی باتری لپ تاپ خود را در حالت شارژ کامل ببینید که به احتمال زیاد با گذشت زمان و استفادهی بیشتر از لپ تاپ، کاهش مییابد.
تخمین شارژدهی باتری لپتاپ (Battery Life Estimates)
در اخرین مرحله از تست باتری لپتاپ به بخش Battery life estimates میرسیم. در سمت راست، مدت زمانی را میبینید که باتری باید براساس ظرفیت اسمی خود شارژ نگه دارد. در سمت چپ، مدت زمانی را مشاهده میکنید که میزان شارژدهی باتری در واقعیت را مشخص میکند. آخرین تخمین شارژدهی که مربوط به وضعیت فعلی باتری است، در انتهای گزارش درج شده است. در این مورد، کامپیوتر ما با ظرفیت اسمی باید 6:02:03 شارژ داشته باشد؛ ولی در حال حاضر، تا مدت زمان 4:52:44 شارژ نگه میدارد.
منبع: آونگ